Как предоставить доступы интернет-маркетологу?

Это небольшая инструкция поможет вам разобраться с тем, как предоставить доступы интернет-маркетологу к сервисам Google Ads, Google Analytics, Google Tag Manager, Google Merchant Center и на какие нюансы нужно обратить внимание.
Зачем вообще давать доступы к сервисам? Ну, во первых для того, чтобы интернет-маркетолог смог ознакомиться с тем, что уже настроено у вас и после этого предложить свой план работ. Во вторых — чтобы он смог вносить нужные правки, когда вы начнете с ним работать.
Общее правило — не давать доступов больше, чем этого требуется. Не нужно давать доступ на редактирование, если маркетологу нужно только ознакомиться с проектом. И не нужно давать возможность добавления и удаления пользователей.
Далее рассмотрим непосредственно для каждого сервиса (интерефейс может отличаться от вашего, т.к. статья была написана 24.12.2023).
Лучше выдавать доступы с компьютера/ноутбука, т.к. на мобильных интерфейс может отличаться и не все функции могут быть доступны.
Как предоставить доступ в Google Ads?
Заходите в https://ads.google.com/ под вашим аккаунтом, далее в верхнем правом углу «Инструменты и настройки» > «Доступ и безопасность».
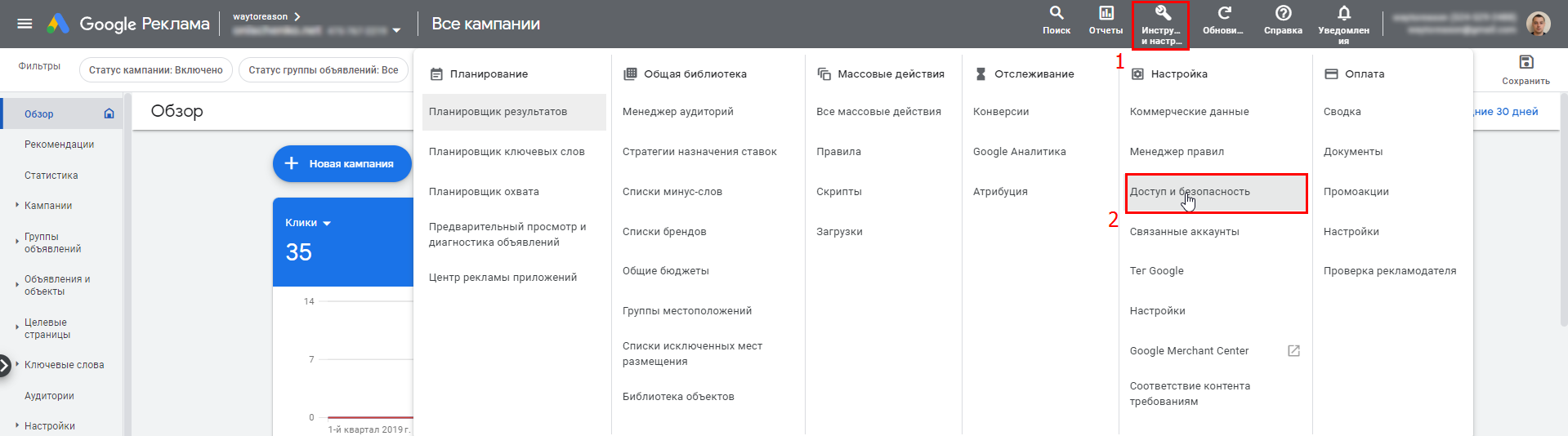
Далее вкладка «Пользователи» и нажимаете на значок «Плюс».
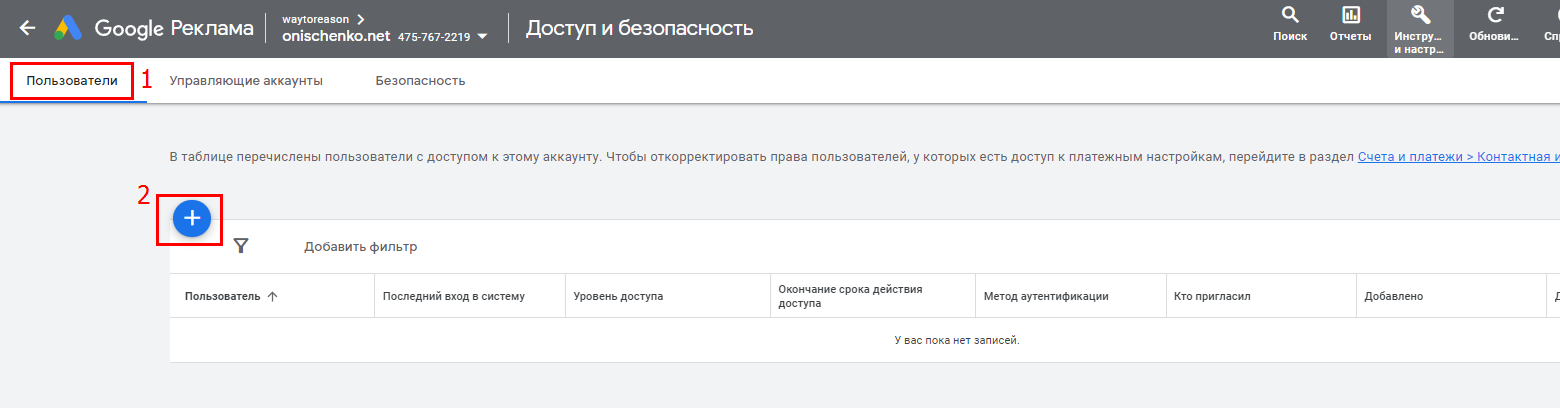
На открывшейся странице вводите электронную почту того, кому нужно выдать доступ, выбираете уровень доступа, который нужно выдать («Только чтение» — если нужно чтобы маркетолог мог только просмотривать кампании и «Стандартный» — если нужно чтобы маркетолог мог вносить правки и изменения) и нажимаете на кнопку «Отправить приглашение».
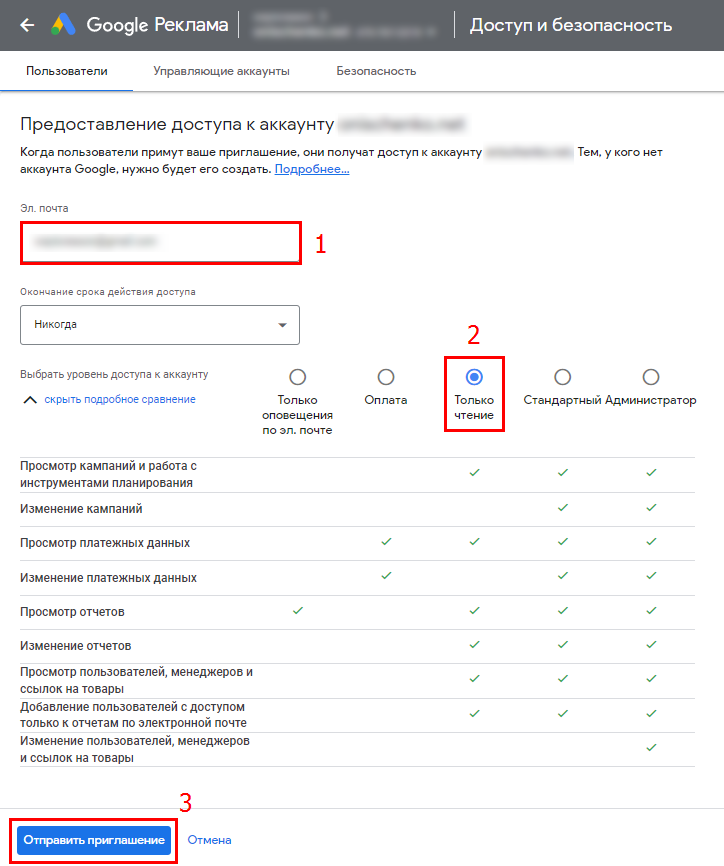
После перезагрузки вы увидите ваше отправленное приглашение, а также статус «Еще не принято». Если вы вдруг передумали выдавать доступ — нажмите на кнопку «Отменить».
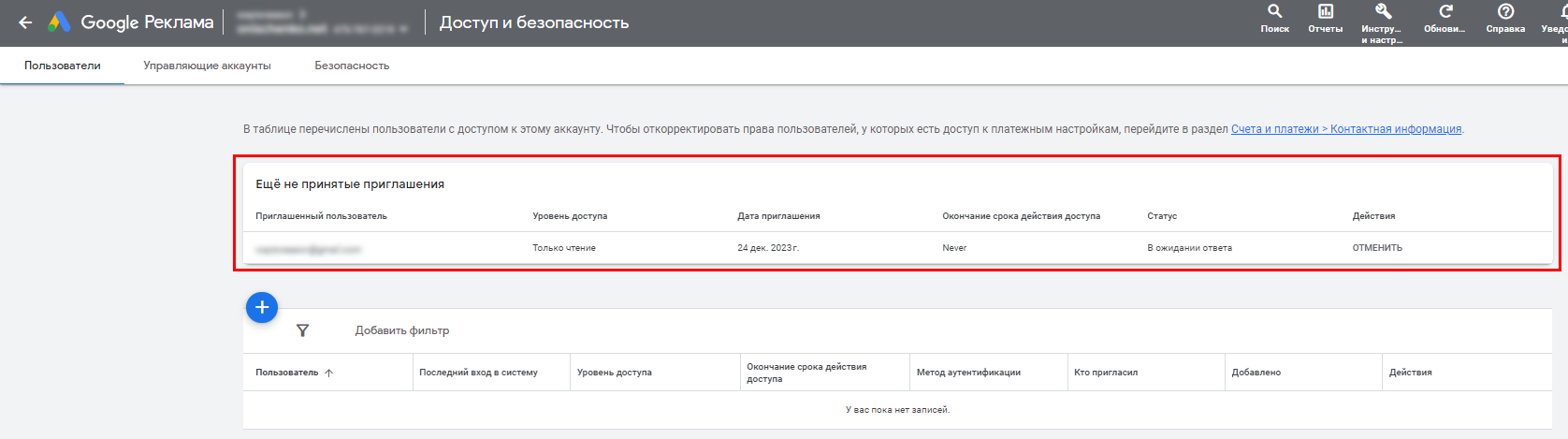
Вот и все. Маркетологу на почту придет письмо такого вида, где после принятия приглашения он сможете просматривать ваши данные.
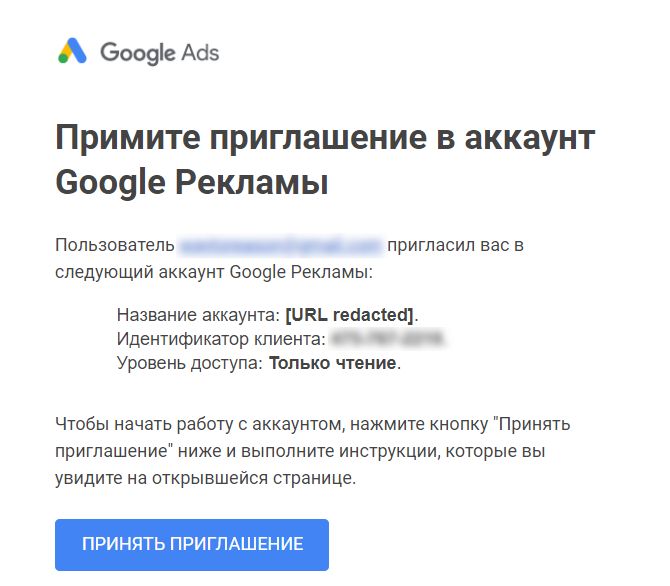
Как предоставить доступ в Google Analytics?
Заходите в https://analytics.google.com/analytics/web/ под вашим аккаунтом. В верхнем левом углу выбираем нужный аккаунт (если у вас их несколько).
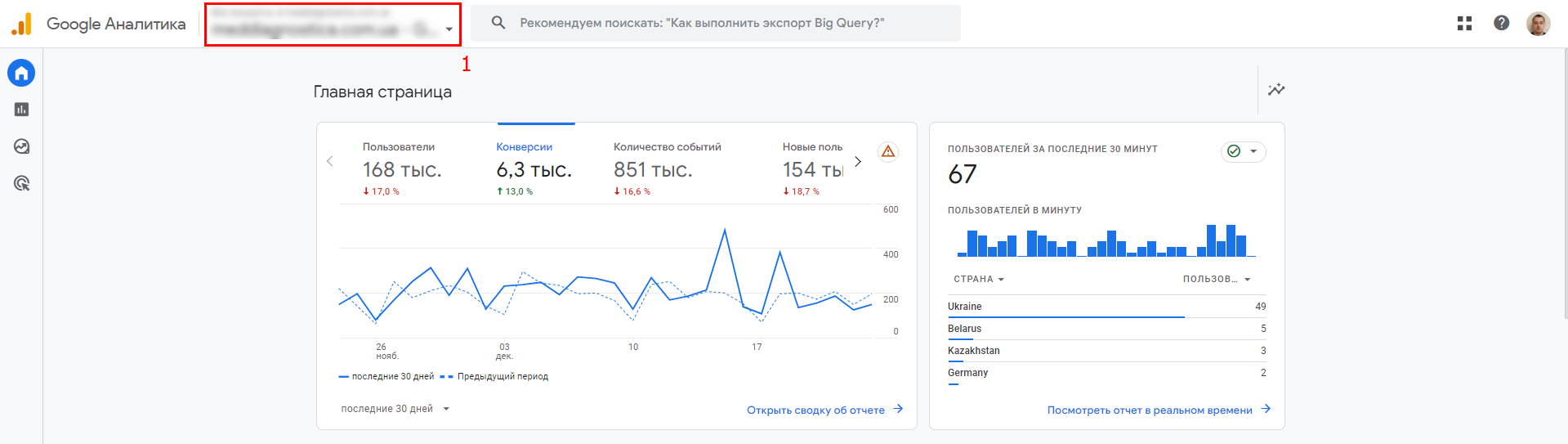
После того как вы выбрали нужный аккаунт, в правом нижнем углу нажимайте на кнопку «Администратор» с шестеренкой.
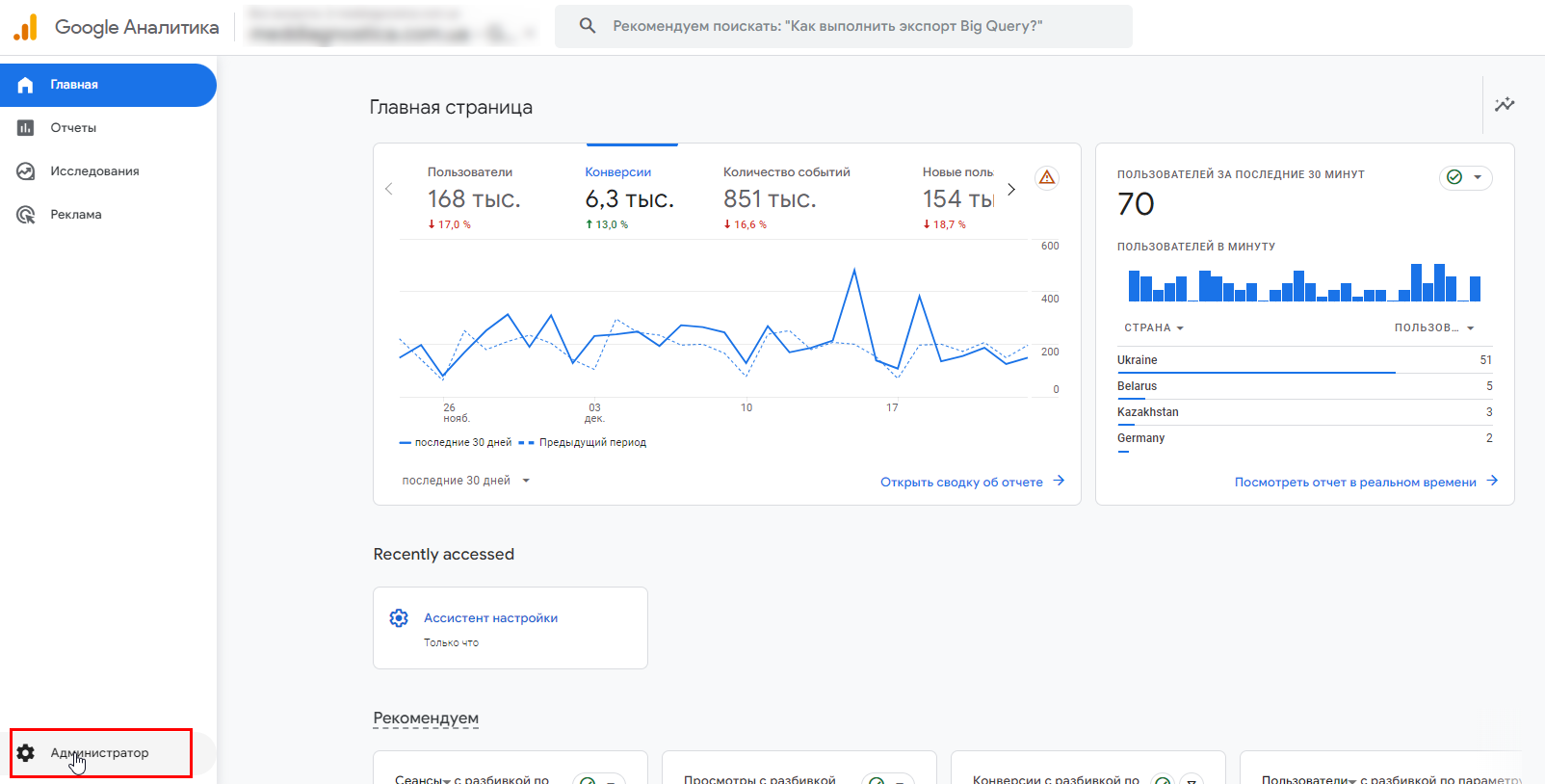
В открывшемся окне выбирайте пункт «Управление доступом к аккаунту».
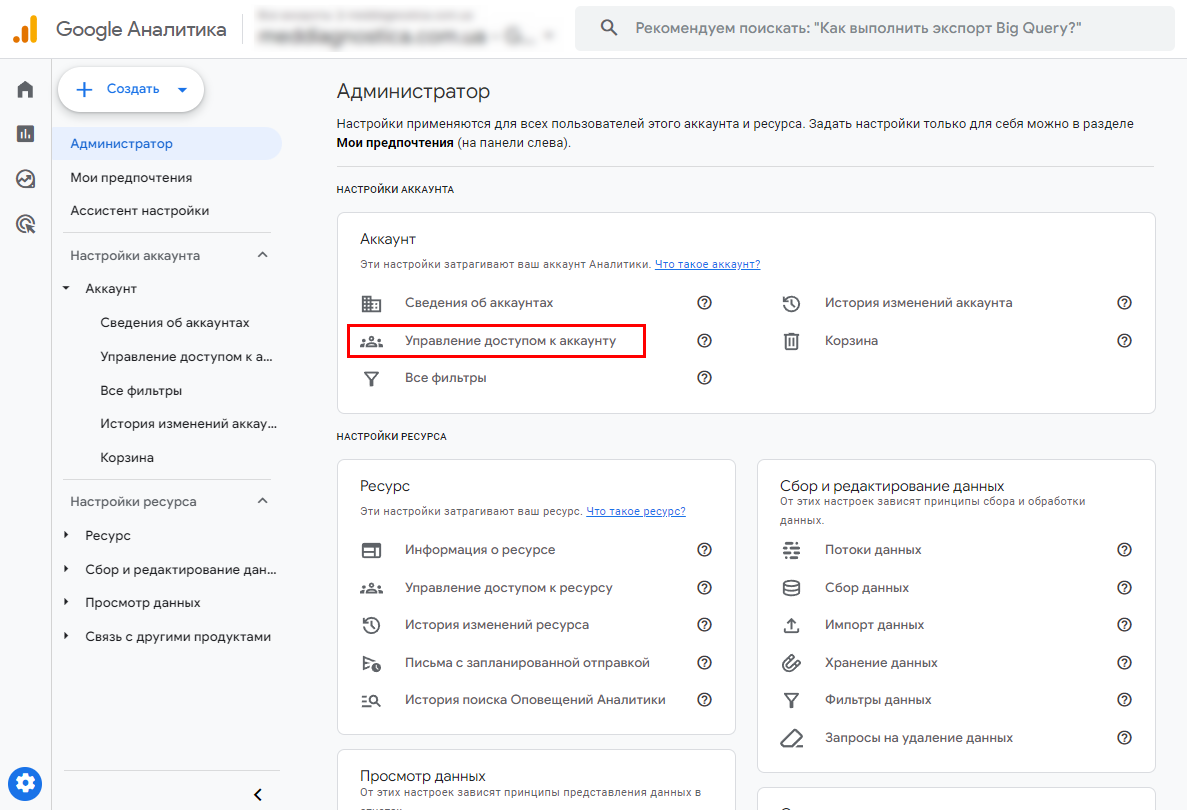
В верхнем правом углу нажимайте кнопку «Плюс» > «Добавить пользователей».

В открывшемся окне вводите адрес электронной почты, кому вы хотите предоставить доступ (также лучше поставить галочку «Уведомить пользователей по электронной почте» — чтобы тому, кому вы отправляете доступ пришло письмо.).
Далее выбираете уровень доступа («Читатель» — просто для просмотра и «Редактор» — если маркетологу нужно будет вносить правки).
Также можно огранить видимость раздела доходов и расходов электронной торговли, отметив галочками внизу нужные пункты.
После этого нажимайте на кнопку «Добавить» в верхнем правом углу.
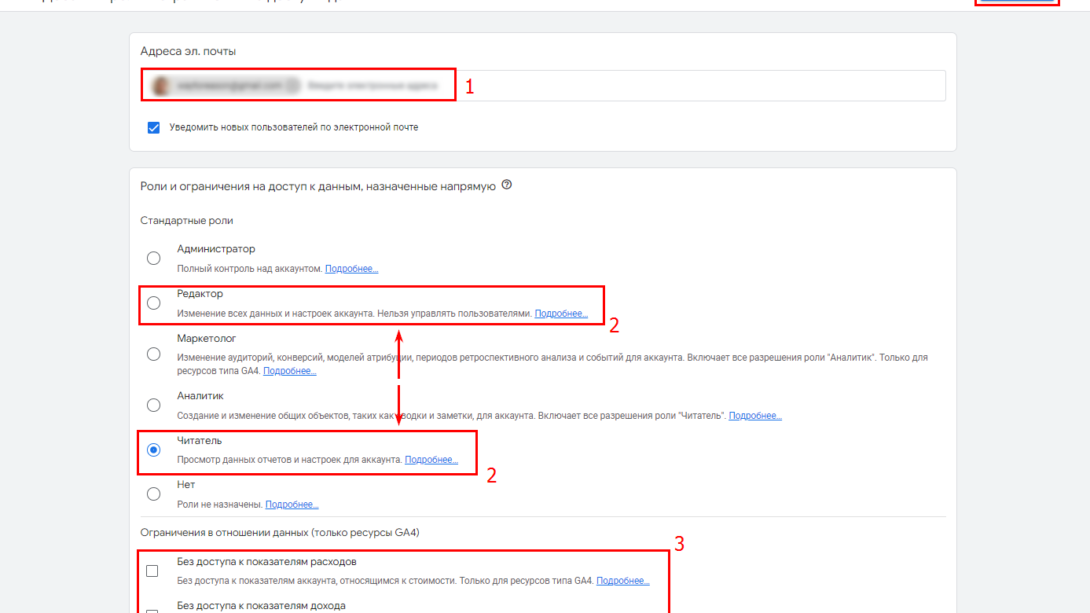
Готово, вы предоставили доступ пользователю, ему об этом придет письмо на почту.
Как предоставить доступ в Google Tag Manager?
Заходите в https://tagmanager.google.com/#/home под вашим аккаунтом. В блоке с нужным аккаунтом (если он у вас не один) нажимайте на верхнее троеточие, затем «Управление доступом».
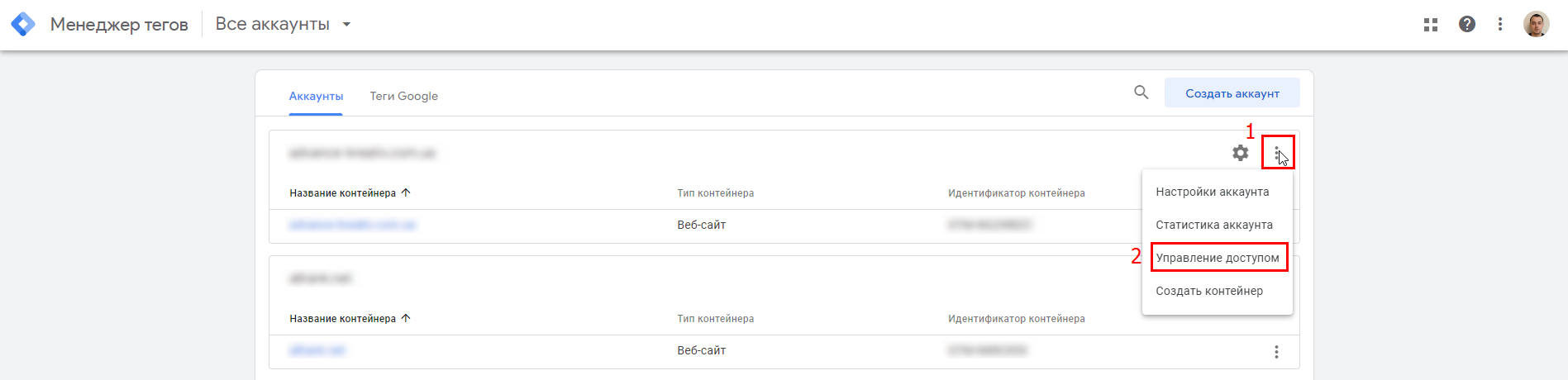
В открывшемся окне нажимайте кнопку «Плюс» > «Добавить пользователей».
 В окне «Приглашения» вводите адрес электронной почты того, кому нужно выдать доступ, выбирайте роль «Пользователь» и далее нажимайте на кнопку «Ни одного».
В окне «Приглашения» вводите адрес электронной почты того, кому нужно выдать доступ, выбирайте роль «Пользователь» и далее нажимайте на кнопку «Ни одного».
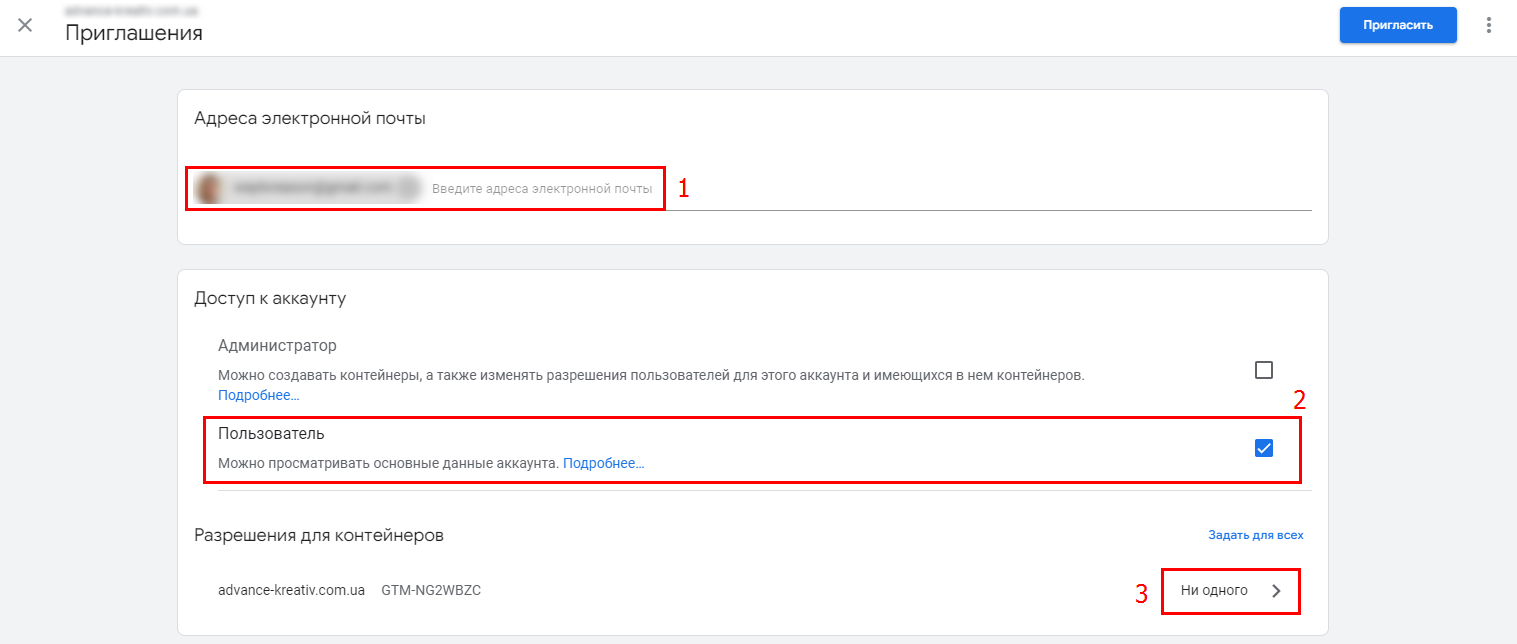
В открывшемся окне «Доступ к контейнеру» отмечайте галочками все пункты («Чтение», «Редактирование», «Одобрение», «Публикация») и нажимайте на кнопку «Готово».
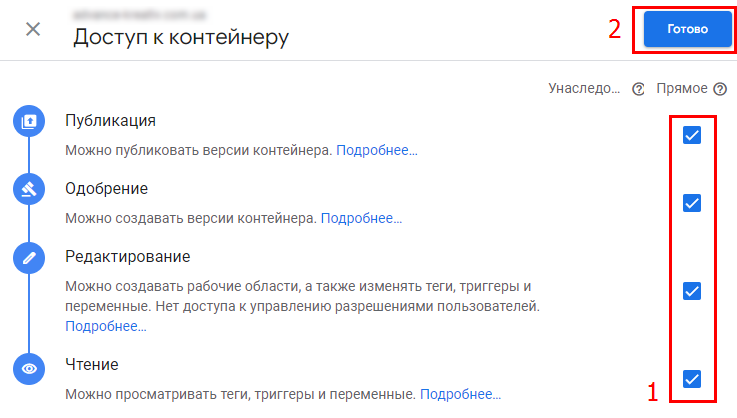
После этого нажимайте на кнопку «Пригласить».
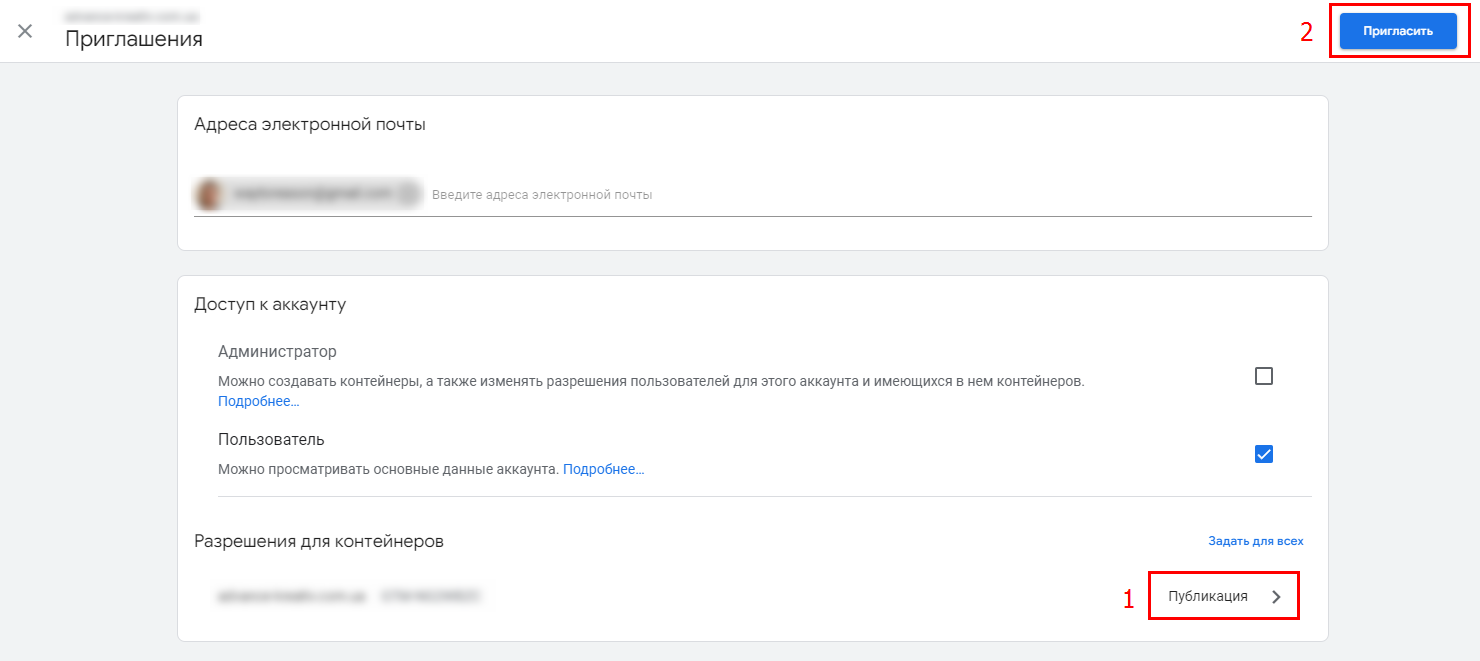
Готово, вы отправили приглашение пользователю в Google Tag Manager. Рядом с его почтой также видно текущий статус, принял он уже приглашение или еще нет.

Как предоставить доступ в Google Merchant Center?
Заходите в https://merchants.google.com/mc/ под вашим аккаунтом. Нажимайте на значок с шестеренкой, затем «Доступ к аккаунту».
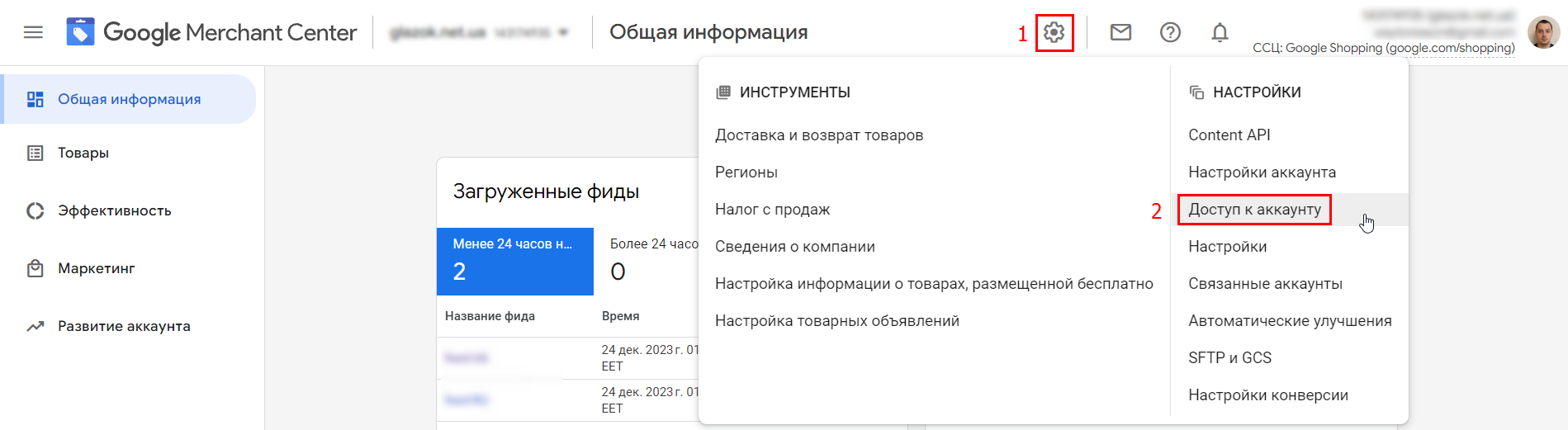
Далее нажимайте на кнопку «Добавить пользователя».
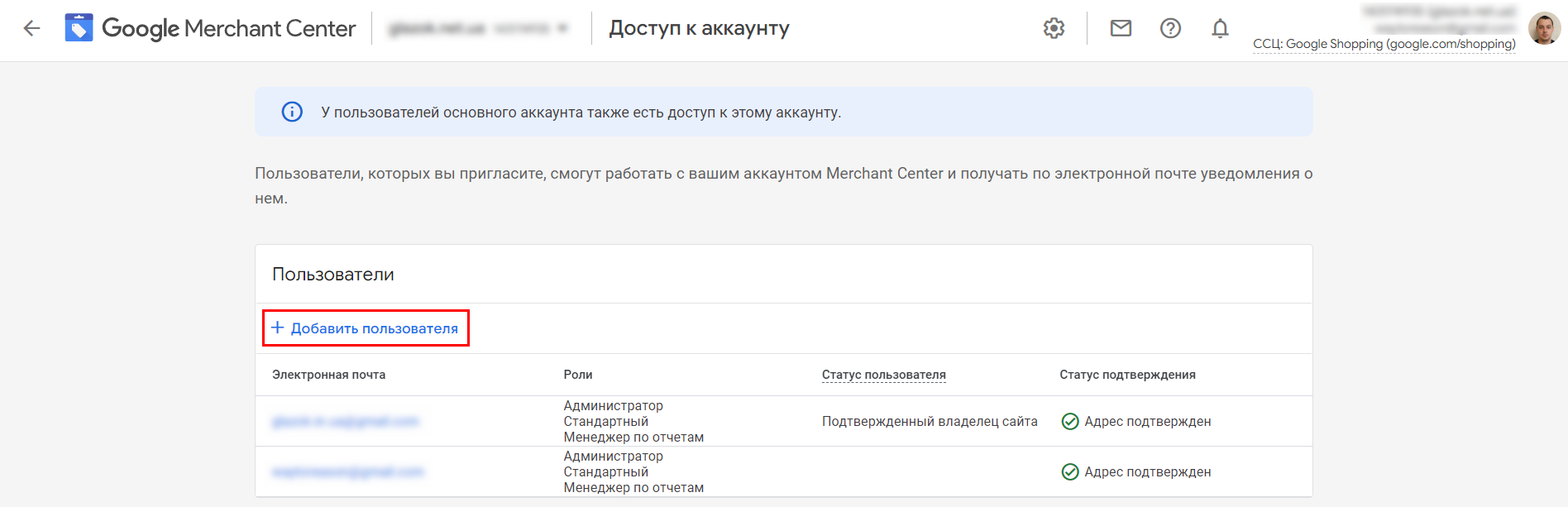
В открывшемся окне вводите нужный E-Mail и нажимайте на кнопку «Добавить пользователя».
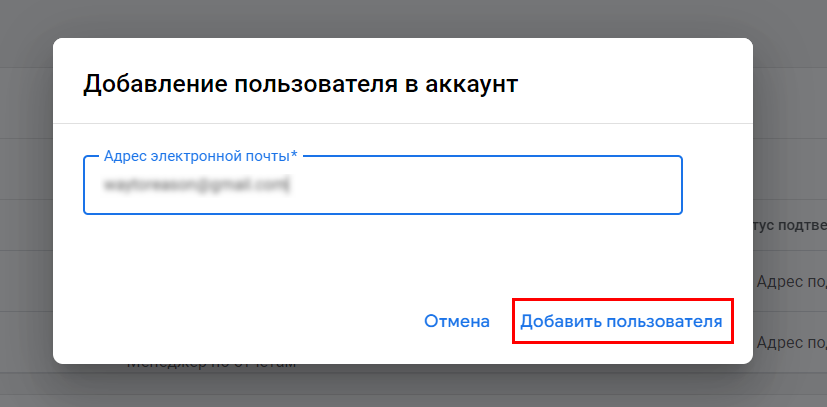
Готово, вы добавили пользователя в Google Merchant Center.